Whether you run a business or not, chances are high that you’ve come across a picture that you want to repost on Instagram. So what do you do? You press the Volume Up + Power keys at the same time (if you’re on iPhone X or newer), or you still press the Home Button + Power keys until you hear that old school camera sound. And bam, you got your screenshot.
Then you proceed to crop the image, making sure you get all edges perfectly. Maybe you eat up a bit of the image (ruining your perfect square dimensions), or you play it conservatively and inevitably end up picking up a bit of the white space above or below the image.
Because it’s a screenshot, it also means that the image is not at its full resolution. With high-end phones, this might not be an issue for your specific use case if your end goal is simply to repost on Instagram. The difference in quality won’t be visible to the naked eye. But with older phones that might not have retina-level resolutions, the quality will be noticeable.
And what if you need to grab a picture from Instagram for your website? Or for print? (Who prints pictures these days anymore, right?)
That small screenshot you took will inevitably become pixelated and lose its high-quality resolution when you attempt to make it larger. So why not just grab the original image? Here’s how you do it:
It’s as simple as right-clicking and choosing Save As…
If you’ve ever tried to do this on Instagram from your computer, you know Instagram doesn’t let you right click images straight up. I’m here to tell you it’s possible. It’s just hidden.
Let’s say I wanted to grab this picture of yours truly wearing this Tyler The Creator hoodie from Tee Tweets.

You’ll notice that if I try to right-click the image, I don’t get the option to Save As...
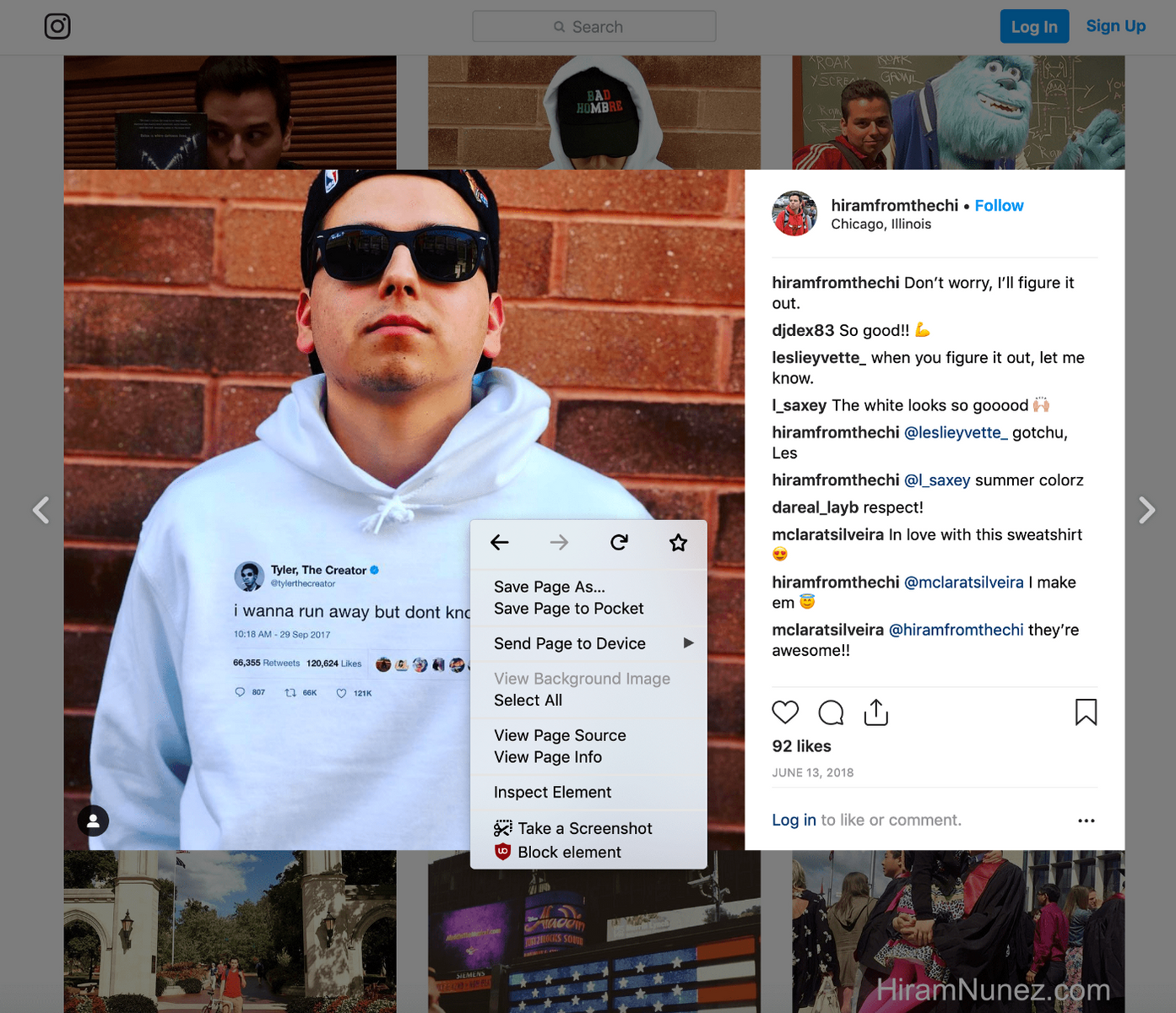
However, I do get the option to View Page Source. Click that.
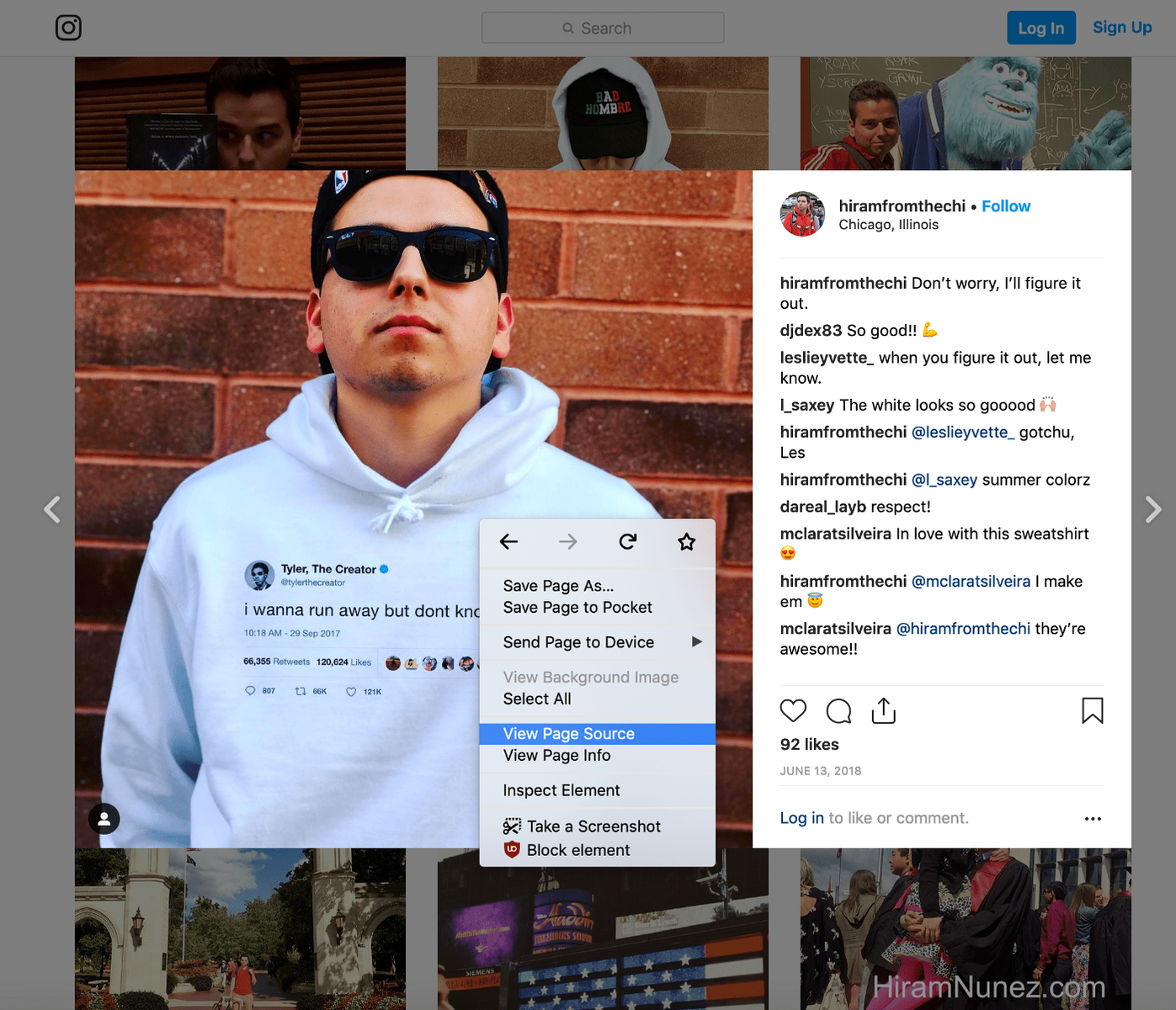
Once you click View Page Source, you’ll be met with some code that makes Instagram work the way you see it today.

No need to be intimidated by all this code we can’t read.
Fortunately for us, CTRL + F is all we need, or CMD + F if you’re on a Mac. Hit CMD + F on your keyboard (or CTRL + F if you’re on Windows), and type in “.jpg” as demonstrated in the image here.
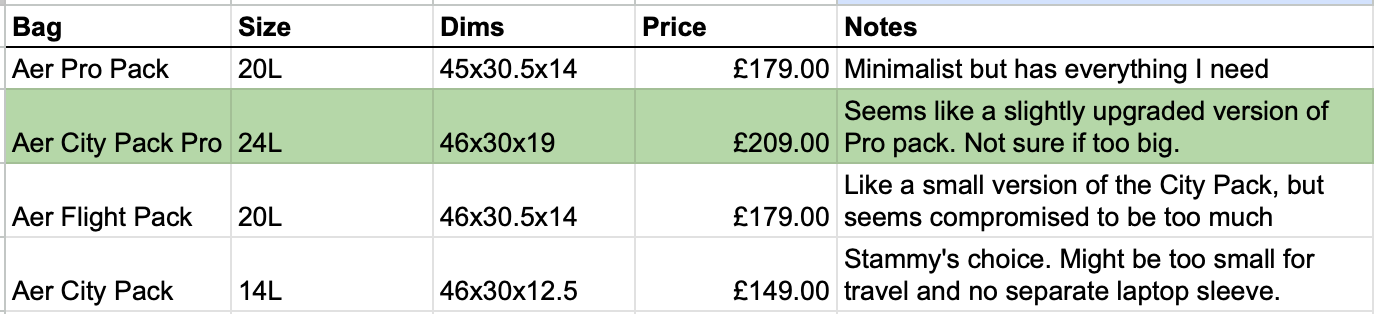
You’ll notice that your page will immediately move to the first instance of where it found that first “.jpg” text based on your search. There will be several instances of “.jpg” being found (in my case, it found “,jpg” 16 times), but it doesn’t matter. The first instance is all we need.
Select everything in that line between the quotes, starting at content= as shown highlighted here:

What you’re highlighting is a URL, so make sure that it starts with https://
Note: Make sure you don’t grab the quotes!
Now, either right-click what you selected and copy that text, or hit CMD + C to copy (CTRL + C if you’re on Windows), and open up a new tab. Paste that URL into the new tab.
A new window should open with the image you’re trying to save.
When you right-lick that image, you’ll have the option to “Save As…” the same way you’d expect to save most images from the internet.

That’s all there is to it. Now when you “Save As…”, you can save it wherever you want on your computer at its original Instagram image resolution.
Note: Instagram does compress images automatically, so if your image is 29 MB (like this one was originally), when you save the image, it won’t be the same size and likely won’t be the same quality. Still, it beats the screenshot both in terms of size and quality. So if you’re looking to get the best possible image quality, this is your best bet.
If you run into any trouble with the process, you can find me on the online here:
- Web: hiram.io
- Rising Tide (blog): hiram.io/blog
- LinkedIn: @hiramfromthechi
- Twitter/X: @hiramfromthechi
- Medium: @hiramfromthechi
- Mastodon: @hiramfromthechi@mastodon.social

